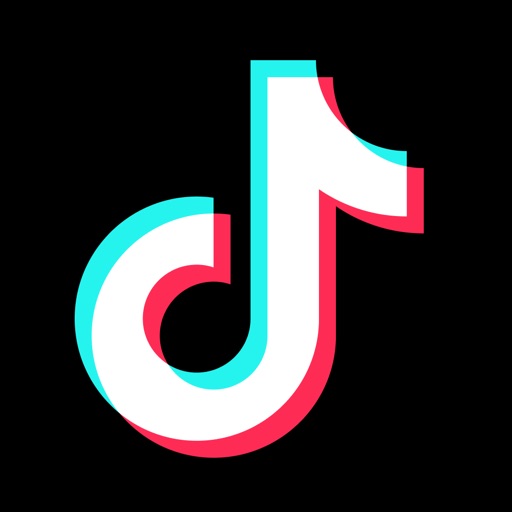あなたはティックトックでお気に入りのユーザーはいますか?可愛い人、かっこいい人、面白い人、イラストが上手な人などの動画は、何回でも見返したくなりますよね。
しかし、ティックトックの動画を観るにはティックトックアプリを開く必要があります。アプリを開いたら、タイムラインやフォロー一覧の中からその動画を探すという手間もかかるでしょう。
その手間を省いてすぐ観れるようにする方法が、ティックトックの動画を自分のスマホ端末に直接保存する方法です。
今回はティックトックでの画面録画のやり方についてわかりやすく解説します!
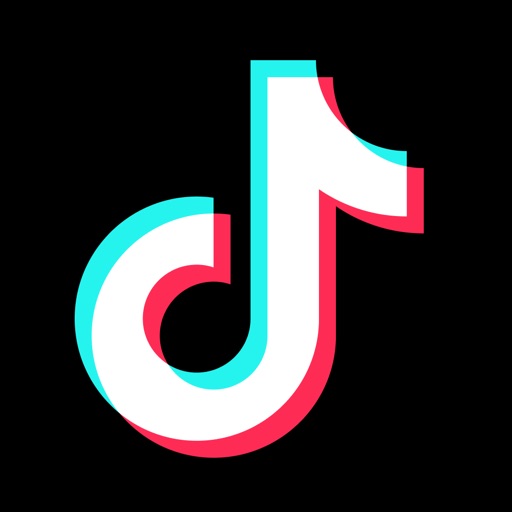
もくじ
ティックトックでの画面録画のやり方
最近のスマホは「画面録画」もしくは「画面収録」と呼ばれる機能が備え付けられているものが多くなりました。
この機能を使えば、ったの動画を自分のスマホ端末(カメラロールやフォルダなど)に保存することができるのです。
ティックトックの動画を保存する手段とは
画面録画の仕方について解説する前に、まずはティックトックの動画を保存する手段を見ていきましょう。
1つは、スマホの画面録画の機能を使った方法。2つめはティックトックの「シェア機能」を使ったダウンロード。そして最後に、同じく「シェア機能」の中の「ダイナミック壁紙」を使ったダウンロード方法です。

「シェア機能」の中のダウンロード方法2つ
それぞれの違いは次の通り。
画面録画:投稿された動画に加え、コメントやいいね数など画面に表示されているものまでまとめで保存される
「シェア機能」からダウンロード:投稿された動画をそのまま動画ファイルとして保存できる
「シェア機能」の「ダイナミック壁紙」からダウンロード:LIVE動画としてダウンロードできるため、スマホの壁紙に設定できる
シェア機能の中にある2つのダウンロード方法なら、投稿された動画をそのまま保存可能です。

この画面がそのまま録画される
一方画面録画機能を使えば、いいね数やコメント、さらには他の動画に移動する様子や、アプリを操作する様子までをまとめて動画として保存できます。
画面録画機能はティックトック動画の保存に限らず、ゲームをプレイしている様子や他のアプリを操作している様子まで撮影でき、汎用性が高い機能なのです。
それでは、そんな画面録画のやり方を解説します。
iPhone(iPhone7〜iPhon11)でのやり方
iPhoneの画面録画機能は「画面“収録”」という名前です。古い機種のiPhoneには付いていませんが、iPhone7以降の機種なら付いていますよ。

コントロールセンターを開く
まずはいつでも画面収録が使えるよう、ボタンを追加しましょう。設定アプリを開き「コントロールセンター」をタップします。

コントロールをカスタマイズ
次に「コントロールをカスタマイズ」に進みます。

画面収録を追加
下のリストの中から「画面収録」を探し、左の「+」ボタンをタップして追加します。

追加を確認
上に戻り、「含める」の中に「画面収録」が追加されたか確認しましょう!

「◉」をタップ
それでは実際に録画していきます。まずはティックトックアプリで録画したい動画を開いたら、スマホの画面の右上から下に大きくスワイプします。
するとたくさんボタンが出てくるので「◉」をタップ!この「◉」が画面収録ボタン。タップすると3秒からカウントダウンされ、0になると録画が始まります。

録画中
メニュー画面からティックトック動画に戻りましょう。左上の赤い印が「録画中」を意味するマークです。録画を終了するときは、左上の赤い印をタップします。

「停止」をタップ
すると「画面収録を停止しますか?」と出るのが「停止」をタップして完了。カメラロールに動画が保存されたか確認しましょう!
Android(GalaxyやXperia)でのやり方
GalaxyやXperiaなどのAndroidスマホの場合、画面録画機能が付いている機種はほとんどありません。
2020年に発売予定の「Android11」には画面録画が付くと発表されていますが、それ以前のAndroidユーザーは付いていない人が大半でしょう。
そこでAndroidユーザーの画面録画の手段として活用されているのが「AZスクリーンレコーダー」というアプリです。

AZスクリーンレコーダー
このアプリをインストールすると、スマホ画面上にカメラのマークが表示されます。そのマークをタップすることで、画面の録画を開始できるのです。
さらに録画した動画を同アプリで編集が可能。文字入れやステッカーを貼ったり、高画質にしたりなど自由なカスタマイズができるのも魅力です。
Androidユーザーなら機種を問わずGoogle Playでインストールできるのが、ぜひ使ってみてください!
ティックトックの画面録画に関するQ&A
ティックトックで画面録画機能をいざ活用しようと思ったとき、いくつかの疑問が生じるでしょう。ここでは、それらの疑問についてQ&A形式でお答えします!
画面録画は音も録音できる?
画面録画機能であれば、スマホの操作中の画面をそのまま動画として保存できると解説しました。その“動画”の中には、もちろん音声も録音されて含まれています。
ただし、注意してほしいのがスマホの音量をゼロにしていても、録画時には音声も一緒に入っているということ。
例えば音を切った状態でティックトックを閲覧し、その動画をそのまま録画。カメラロールで保存された動画を見ると、消音されたものではなく、音声も一緒に録音された動画が保存されているのです。
映像だけ・音声なしの動画を保存したい場合には、一度動画編集アプリで音声だけをミュートにする必要があるでしょう。
画面録画すると投稿者にバレる?
ティックトックの動画を画面録画したとき、相手には何も通知は行きません。つまり、画面録画をしても投稿者にはバレないということです。
またティックトックの「シェア機能」から動画をダウンロードやダイナミック壁紙として利用した場合も同様に、投稿者には何も通知されないため、ダウンロードがバレることはありません。
ただし今後のアップデートにより、動画のダウンロードによる通知が届くようになる可能性もあります。
通知されるようになっても相手にバレたくない場合には、画面録画機能を使うことをおすすめします。
オフライン/Wi-Fi未接続でも録画できる?
オフラインとは、機内モードを含めインターネットを完全に切っている状態のこと。逆にインターネットと繋がっていればオンラインです。
スマホの画面録画機能自体は、スマホのオンライン・オフライン問わず利用可能です。しかし、インターネットと繋がっていないとティックトック動画は再生できないため録画の意味がないでしょう。
ただ、Wi-Fi未接続だけどLTEなどの回線を使ってインターネット接続していれば、ティックトック動画は再生されます。もちろん画面録画も可能で、動画を録画して保存できますよ。
しかし、Wi-Fi未接続時に動画の自動再生をOFFにする設定をしている人は、画面録画機能を使ってもティックトックの動画が流れないため注意しましょう!
投稿用のゲームの撮り方は?投稿方法は?
ティックトックに投稿されているゲームのプレイ動画。人気なのは荒野行動やAPEXなどのバトルロワイヤル系ですが、それらの動画も画面録画をした後に投稿されています。
まずティックトックはライブ配信アプリではないため、動画はリアルタイムではありません。一度、画面録画をしながらゲームをプレイし、その動画を編集して後からティックトックに投稿しているのです。

投稿の「+」ボタンをタップ
まず画面録画しながらゲームをプレイし、動画をスマホに保存しましょう。ティックトックを開き、真ん中の「+」をタップして投稿画面に行きましょう。

アップロードする
動画撮影画面が表示されますが、撮影ではなく右下の「アップロード」を選択。撮影したゲーム動画を選べば、ティックトックで編集と投稿ができますよ。
ティックトックの録画の仕方を覚えてお気に入り動画は手元に保存!
ティックトックの動画は長くても60秒まで、ほとんどは30秒以内のごく短い動画ばかり。
動画は多くの容量を必要としますが、ティックトックのような短い動画であればそれほど容量を取らないため、スマホの空き容量に余裕がある人ならたくさんの動画を保存できます。
画面録画の仕方を覚えて、あなたのお気に入り動画を手元に保存していつでも観れるようにおきましょう!