Instagram(以下:インスタ)は写真や動画をメインとしたSNSなので、ビジュアル面が魅力的になるにはどうしたら良いか、多くのユーザーが試行錯誤しています。
そんな中、スマホに保存してある写真・動画などを投稿したら画質が悪くなった、荒くなったと感じることがありますよね。
せっかく美しい写真やおもしろい動画を撮っても、いざアップロードするときに画質が悪い状態だとなんだか気分が落ち込んでしまいますよね。
本記事では、インスタにアップロードすると画質が悪くなってしまう理由、そして画質が悪くなった・荒くならないための対策などを解説します。
もくじ
インスタの画質が落ちる理由
それでは、まずインスタのフィードで画質が落ちてしまう場合についてご紹介します。
フィードに投稿した画像、時間が経つと画質が悪くなる?
例えば自分のプロフィール画面をスクロールしてみて、最近の投稿の画質が良いのに、昔投稿した画像の画質が悪いと言うことがありますよね。

古い投稿の画質が悪い
これにはいくつか理由が考えられます。
- 機種変更などをした場合、以前使っていた端末よりも新しい端末のカメラの方が高画質だったケース
- 撮影するアプリや画像加工アプリを変えたら、より高画質で保存できるようになったケース
- 知らずのうちに自分自身の撮影技術が向上しているケース
1の機種変更についてはイメージしやすい例ですね。例えば2017年にAndroid端末を使っていて、2020年に新型のiPhoneに買い換えた場合などは特にこの現象が顕著に出るでしょう。
一般的に端末のカメラの性能は機種によって非常にバラツキがありますので、それがそのまま画質に反映されたのだと考えられます。
2についてもよくあるケースです。画像加工の際にアプリを使ってフィルターをかけている場合、そのアプリの性能が画質に反映されます。
アプリによっては、加工することによって画質が非常に劣化するものもあるので、気づかず使っていた昔の画像の画質が悪いというのは自然なことかもしれません。
3についてもとても身近な例ですね。どんなに写真に自信の無い方でも、インスタを始めたことによって日頃から写真を撮影する習慣がついたのだとしたら、知らず知らずのうちに撮影技術は上達していきます。
ある日「あれ?昔の画像がなんか汚い・・・?」と気がついたら、実は自分の撮影技術や写真を見る目が向上しているのかもしれませんよ。
これ以外にインスタの標準機能として「こういう仕様です!」と断言できる情報はありません。
一時的な不具合(バグ)が疑われる場合は、運営に問い合わせてみましょう。
ストーリー動画の画質が落ちる(iPhone /アイパッド)
投稿時最も画質が変わりやすいのがストーリーです。ストーリーでは静止画である写真であっても動画として処理されるためか、画質が劣化しやすいのです。
また、自分の画面では画質が綺麗なまま投稿されたように見えても、他の人のスマホから見た場合、画像が荒くなっていることもよくあります。
それは決して相手のスマホの質が悪いというわけではなく、インスタに投稿したことによる画質そのものの劣化なのです。

ストーリーへの編集画面では綺麗でも、投稿すると画質が荒くなる
画質そのものの劣化なので、これはiPhoneやAndroidなどのスマホ端末だけでなくiPadなどのタブレットで開いたときも同じように劣化してしまいます。
これは、ストーリーへ画像に文字を入れて投稿したために起こります。
文字を入れることで、投稿したストーリーや保存した動画の文字がぼやけたり潰れたりして見えづらくなってしまう現象が起こります。
インスタのダイレクトメール(DM)の画質が悪い!
インスタのダイレクトメール経由で画像を送信すると、元画像よりも若干画質が悪くなるようです。

画質が若干落ちる
昔からSNSに投稿すると画像が自動で圧縮されて、画質が悪くなるというケースは良くある現象でした。
気づかないくらいではあると思うのですが「どうしても気になる!」場合や「どうしても綺麗なままが良い!」と言う場合は、直接メールに添付するのがおすすめです。
LINEやInstagramなどのSNSでは、画像が圧縮されるので、メールがおすすめ。
インスタの「アップロードする画質」という設定が無くなった
現在のインスタの使用上、アップロードした画像は自動で画質が調整される仕組みになっています。
以前はオプション設定で「アップロードする画質」という項目があり、「通常」と「ベーシック」の2通りから選ぶことができましたが、2020年現在この機能は無くなっています。

設定がなくなった
現在は設定が無くなり自分で設定できないため、アップロードするときにはその元となる端末の画像や動画そのものの画質を高く設定する必要があるのです。
画質を落とさないための対策
せっかくおしゃれな写真を撮ったとしても画質が悪くなったり荒くなってしまうともったいないので、ここからは対策をご紹介していきます。
フィードに投稿する場合:元の写真のサイズや画質に注意
フィードに投稿する場合は以下の3つに気をつけてみてください。
- 元の写真のサイズを最適にする
- 加工を繰り返さない
- 外部アプリでのトリミングする時に引き伸ばされないように
1は比較的わかりやすいですね。投稿する写真や動画のサイズや比率には注意しなければなりません。

正方形の場合は1080px×1080px
もっともポピュラーなアスペクト比率は1:1の正方形。この場合は1080×1080ピクセル以内のサイズで投稿する必要があります。
推奨されているサイズよりも大きすぎると投稿の段階で圧縮されるため、画質が悪くなる要因となります。
また、幅が320ピクセルよりも小さい場合は自動で拡大されて投稿されます。これも引き伸ばされてしまうので画質が悪くなる一因ですね。
幅が320~1080ピクセルの写真をシェアする場合、写真のアスペクト比が1.91:1~4:5(幅1080ピクセル、高さ566~1350ピクセル)の写真であれば、写真の元の解像度が保持されます。写真のアスペクト比がサポートされていない場合、サポートされている比率に合うようトリミングされます。それより低い解像度で写真をシェアする場合、幅320ピクセルまで拡大されます。それより高い解像度で写真をシェアする場合、幅1080ピクセルまで縮小されます。
公式でもこのように書かれています。サイズを変更できるアプリを利用して、推奨サイズにおさまるようにしましょう。
2についてはみなさんがご存知の通り。
フィルターを何重にもかけたり、スタンプを何個も押したりと加工を繰り返すとそれだけ容量も大きくなり、画質が悪くなります。
特に、インスタにデフォルトで搭載されている画像加工機能でコントラストや明るさや彩度を調整すると、画質が非常に悪くなることがあります。
加工するときは何重にも加工せず、最低限のおしゃれな加工だけをしましょう。
3の外部アプリのトリミング(切り取り)にも注意したいですね。
トリミングして必要な部分を切り取るとサイズが小さくなるように思いますが、アプリの種類や保存方法によっては元画像よりも大きいサイズで保存されることもあります。
そうやって画像が引き伸ばされてしまうと画質が悪くなるので、トリミングする時も設定をよく確認してみてください。
ストーリーズの場合:文字を小さくしすぎない
ストーリーズで画質が劣化しないようにするには、文字を小さくしすぎないことが大切です。

文字を大きめに
文字を小さくしすぎると画質が荒くなったときに文字が読めなくなってしまいます。
写真全体がハッキリ見えても小さい文字が荒くて読めないとなると一気に全体の質が悪くなるので注意です。
補足:画質が悪いと思ったらインターネット回線も確認しよう!
ネット回線が混雑している場合や、データ通信量を使いすぎて速度制限がかかっている場合に、画質が悪く見えることがあります。

LTE→WI-Fiへ
その際は最寄りのWi-Fiに繋いでみたり、お使いの端末のキャリアで追加容量を購入してみても良いかも知れませんね。
元画像に原因があるわけではないので、回線をつなぎ直すだけで綺麗になるというケースもあります。
インスタに綺麗に投稿したい!画質が良く撮れるアプリ2020年版
インスタに投稿するときに、出来るだけ画質の悪さが目立たないようにするためには、端末に保存している写真や動画そのものを高画質にする必要があります。
特に動画はアップロードのときに画質が荒くなりやすいので、あらかじめ高画質で保存しておくことが重要になってきます。
そこで、最後に高画質の画像や動画が撮れるおすすめアプリの2020年版をご紹介します。
iPhoneで高画質の画像・動画を撮りたいならコレ!
まずはiPhone(iOS)版から。もっともおすすめなのは「StageCameraHD」です。

写真も動画も撮ることができ、手ぶれ補正やピント合わせなど基本的なカメラ機能が付いています。
また、スマホの標準カメラではズームすると荒くなっていた画像も、このアプリでは綺麗なままズーム可能です。
より高画質高性能を求めるならProがおすすめ。
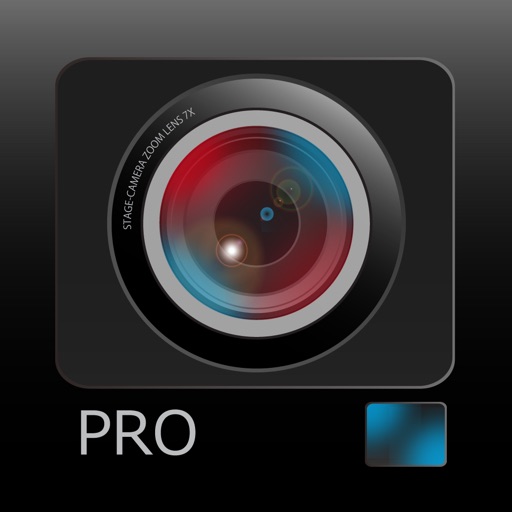
高画質マナーカメラで、一眼レフのように撮影と書かれているように、AppStore BEST OF 2019/2018 トップApp連続受賞の実績を誇る人気アプリです。
250円と有料ですが、圧倒的に高評価の多いアプリを使ってみたい方にはおすすめです。
Androidで高画質の画像・動画を撮りたいならコレ!
一方、Android版でおすすめのカメラはこちら。「Android用HDカメラ」というカメラで、アプリのアイコン左上には2020と書かれているのが目印です。
Android用の高画質カメラはいくらかありますが、こちらのカメラは高画質なのに操作が非常にシンプルなのが特徴。
フォーカスして明るさを調整するのも非常に簡単です。動画も撮影できますよ。
もう1つおすすめするとしたら、こちらの「HDデジタルカメラ」です。
このアプリを使えば、簡単にとても高画質で撮影できます。
明るさの調整が少しややこしいですが、慣れてしまば非常に使いやすいアプリです。
まずはこれらのカメラで撮影して、加工やフィルターを他のアプリで行うというのが、おすすめの使い方となります。
この記事ではインスタの画質についてを解説して行きました。
投稿した後にがっかりしないように、あらかじめ綺麗な画質の写真や動画を用意しましょう!
詳細
インスタグラムは写真や動画をメインとしたSNSであり、写真や動画などビジュアル的な要素が魅力的じゃないと、キャプション欄はほとんど読まれません。
キャプション欄を読んでもらうため、そしていいねやコメントをもらうためには写真・動画を工夫しないといけないのです。
しかし、インスタユーザーは写真・動画などを投稿したとき、スマホに保存してある状態の画質よりも悪くなった、荒くなったと感じることはありませんか?
せっかく美しい写真やおもしろい動画を撮っても、いざアップロードするときに画質が悪い状態だとなんだか気分が落ち込んでしまいますよね。
そこで本記事では、なぜインスタにアップロードすると画質が悪くなってしまうのか、そして画質が悪くなった・荒くなったときの対処法などを解説します。
インスタのアップロードする画質はどこ?
インスタにはオプション設定で「アップロードする画質」という項目がありました。ただ、度重なるアプリのアップデートや微調整などにより、2018年12月現在この「アップロードする画質」の項目がなくなっているようです。
「アップロードする画質はどこで設定できる?」とまだ探していた人は、現在のところその項目がなくなったということを覚えておきましょう。
項目が残っていた頃は、アップロードする写真や動画の画質を「通常」と「ベーシック」の2通りから選ぶことができました。そして初期設定では「通常」となっていたのです。
「通常」も「ベーシック」も同じように感じますが、それぞれ画質が異なります。
まず「通常」では、自分のスマホに入っている画質のままインスタにアップロードするモード。つまり高画質のままアップロードできる設定です。
そして「ベーシック」というのは、若干画質を下げてアップロードする方法であるため、いざ投稿を確認すると画質が荒く見えてしまいます。
ただ、ベーシックにするとスマホがその画像や動画を読み取るまでの時間を短縮できたり、ローディングするための容量が少なくて済んだりなどのメリットがあります。
「アップロードする画質」の項目があればそこから好みの画質に設定できましたが、現在は設定がなくなり、自動で画質が調整されるようになっています。
つまり自分で設定できないため、アップロードするときにはその画像や動画そのものの画質に注意しなければいけないのです。
インスタストーリー動画の画質が落ちる(iPhone /アイパッド)
インスタで投稿時最も画質が変わりやすいのがストーリーです。ストーリーには24時間で消える動画や写真(実際には数秒間表示される静止動画)が投稿できます。
ストーリーでは静止画である写真であっても動画として処理されるためか、画質が劣化しやすいのです。

ストーリーへの投稿画面では綺麗でも、投稿すると画質が荒くなる
例えばストーリーへの投稿途中で、画像に文字入れをしたとします。それを投稿したとき、なんだか文字がぼやけたり潰れたりして見えづらくなってしまうのです。
また、自分の画面では画質が綺麗なまま投稿されたように見えても、他の人のスマホから見た場合、画像が荒くなっていることもよくあります。
それは決して相手のスマホの質が悪いというわけではなく、インスタに投稿したことによる画質そのものの劣化なのです。
画質そのものの劣化なので、これはiPhoneやAndroidなどのスマホ端末だけでなく、iPadなどのタブレットで開いたときも同じように劣化してしまいます。
できれば画質が劣化しないように注意したいですよね。
インスタの投稿やDMの画質悪い!画像が荒くなったときの対処法
もちろんストーリーだけに限らず、ギャラリーに投稿したときや、DMで誰かに写真・動画を送信したときも画質が悪くなってしまうこともあります。せっかくおしゃれな写真を撮ったとしても画質が悪くなってしまうともったいないですよね。
それでは画質が悪くなったり、荒くなったりしないようにするための対処法をご紹介しましょう。
インスタアプリでアップロードする画質の設定ができなくなったからこそ、自分でうまく対処してください。
・文字を小さくしすぎない
ストーリーでは特に、文字を小さくしすぎると画質が荒くなったときに文字が読めなくなってしまいます。写真全体がハッキリ見えても小さい文字が荒くて読めないとなると一気に全体の質が悪くなるので注意です。
・写真のサイズに注意
投稿する写真や動画のサイズには注意しましょう。サイズが大きすぎると投稿の段階で圧縮されるため、画質が悪くなる要因となります。
サイズを小さくするアプリなどを利用して、あまり大きくならないようにしましょう。
・加工を繰り返さない
フィルターを何重にもかけたり、スタンプを何個も押したりと加工を繰り返すとそれだけ容量も大きくなり、画質が悪くなります。加工するときは何重にも加工せず、最低限のおしゃれな加工だけをしましょう。
・トリミングには注意
アプリを使ってトリミング(切り取り)するときも注意です。切り取るとサイズが小さくなるように思いますが、そのアプリでの保存方法によって元画像よりも大きいサイズで保存されることもあります。
・インターネット回線を確認
もしかするとネット回線が悪かったり、データ通信量の制限がきているために画質が悪く見えることがあります。ネット回線などを確認しましょう。
インスタでは時間が経つと画質が悪くなる?
インスタに投稿したばかりのときは綺麗な画質のままだったのに、しばらく時間が経ってからもう一度確認すると画質が悪くなっているように見えることがあります。このことから、時間が経つと画質が劣化する仕様なのか気になる人もいるのではないでしょうか?
「時間が経つと画質が悪くなる」というのは、今のところハッキリと断言できません。なぜならずっと前に投稿した写真でも画質が綺麗なものは綺麗ですし、最新の投稿でも画質が悪ければ悪いままです。
もし時間経過によって画質が悪くなったと感じたものがあれば、もしかするとそれはインスタの不具合(バグ)によるものかもしれません。
一時的な不具合ですぐに元の画質に戻ることもあれば、ずっと悪い画質のままで残ることも。
アプリをアップデートしたりインストールし直したりなどで対処してみてください!
インスタに投稿する画質の良い動画が撮れるアプリ2018年版
インスタに投稿するときに、出来るだけ画質の悪さが目立たないようにするためには、写真や動画そのものを高画質にする必要があります。特に動画はアップロードのときに画質が荒くなりやすいです。
動画を高画質で撮るには、スマホのアプリを上手に活用しましょう!高画質の動画が撮れる、2018年特にすすめたいアプリをご紹介します。

StageCameraHD
そのアプリの名は「StageCameraHD」。
写真も動画も撮ることができ、手ぶれ補正やピント合わせなど基本的なカメラ機能が付いています。
また、スマホの標準カメラではズームすると荒くなっていた画像も、このアプリでは綺麗なままズーム可能です。

StageCameraPro
より高画質高性能を求めるならProがおすすめ。240円と有料ですが、それなりの機能が備わっていますよ。
インスタで投稿した後にがっかりしないように、あらかじめ綺麗な画質の写真や動画を用意しましょう!




